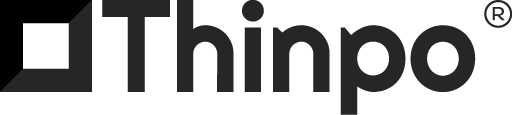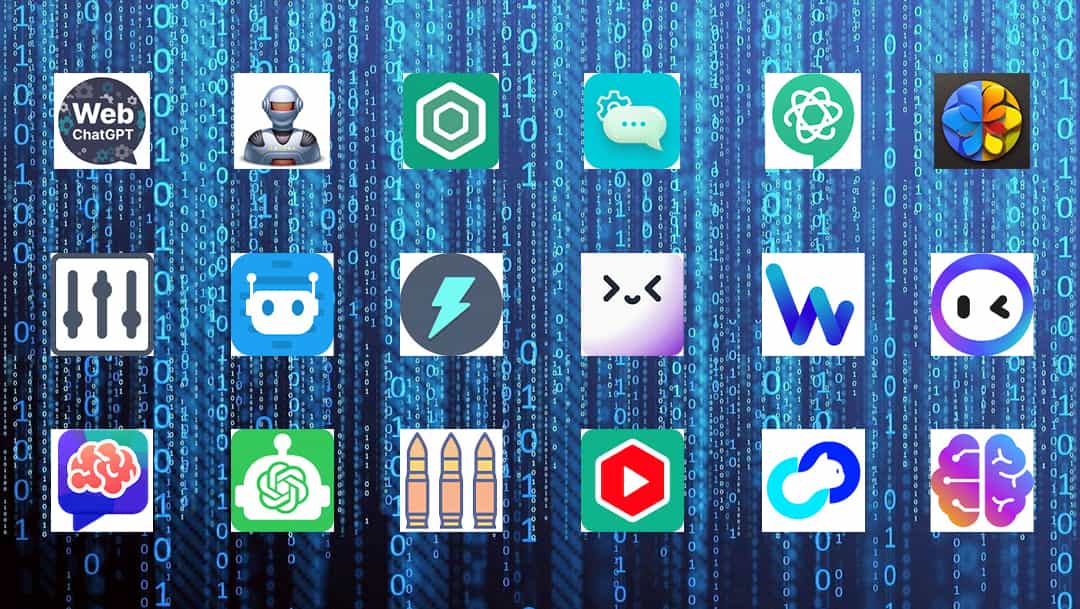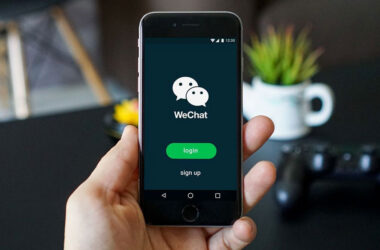Laptop ekran kararması sorunu nasıl çözülür? Siyah ekran sorunu yaşayan Windows 11 kullanıcıları için laptop black screen problemi için adım adım detaylı çözüm rehberi.
Laptop ekran kararması sorunu birçok Windows kullanıcısı tarafından yaşanan yazılımsal veya donanımsal olabilecek bir sorundur. Genellikle bu sorunu çözmek için uzun bir olası nedenler listesine göz atmamız gerekir.
Windows cihazlarda yaşanan bu sorunu çözmek oldukça kolay olmasına rağmen sorun giderme yöntemlerinin çeşitli olması deneme yanılma sürecinde süreci zorlaştırabilir.
Siyah ekran hatası olarak da bilinen bu sorunu çözmek için ilk olarak hatanın bulunduğu bilgisayarda Yönetici İzni’ne sahip olmanız gerekmektedir. Çünkü bilgisayar ekran kararması sorununu çözmek için çeşitli ayarların değiştirilmesi gerekebilir. Bunun için de tüm ayarların değiştirilebileceği bir izne sahip olmalısınız.
İçerik Başlıkları
- 1 Windows Ekran Kararması Nedenleri
- 2 Windows 11 Siyah Ekran Sorunlarını Giderme
- 2.1 1. İşletim Sistemi Hatalarını Giderin
- 2.2 2. Uygulama Hatalarını Giderin
- 2.3 3. Ekran Ayarlarını Yapılandırın
- 2.4 4. Donanım Aygıtlarını ve Bağlantılarını Kontrol Edin
- 2.5 5. Kötü Amaçlı Yazılım Taraması Yapın
- 2.6 6. Windows’u Güncel Tutun veya Son Güncellemeyi Kaldırın
- 2.7 7. Windows’u Geri Yükleyin veya Format Atın
Windows Ekran Kararması Nedenleri
Windows işletim sistemine sahip bilgisayarınızda bazen siz nedenini anlamadan Windows ekran kararması kendi kendine çözülebilir. Bunun olası nedenleri güncellemeler, yazılımsal hatalar, uygulama ve sürücülerdeki sorunlar olabilir. Bu hatanın en yaygın sebepleri şunlardır:
Windows ekran kararması hatasının olası nedenleri şunlar olabilir:
- İşletim Sistemi Hataları: Windows işletim sistemi kendisi, ekran kararması sorununun nedeni olabilir. Genellikle bu, hatalı Windows güncellemelerinden kaynaklanır, ancak bozuk veya eksik sistem dosyaları da neden olabilir.
- Uygulama ve Sürücü Hataları: Eski veya hatalı çalışan bir uygulama veya sürücü, ekran kararması hatasına yol açabilir. Bu durumda, grafik sürücüleri özellikle şüpheli olabilir. Ancak, Windows Gezgini’nin düzgün çalışmaması gibi sorunlar da neden olabilir.
- Yapılandırma Hataları: Yanlış yapılandırılmış ayarlar bazen ekran kararması sorunlarına neden olabilir. Örneğin, yansıtma ayarlarının yanlış yapılandırılması veya önyükleme yapılandırma verileri (BCD) deposunda bir sorun olması durumunda bu tür sorunlar yaşanabilir.
- Donanım Hataları: Dahili bileşenler ve çevresel aygıtlar da ekran kararması sorununa neden olabilir. Örneğin, monitör kablosunun gevşek olması veya grafik kartının doğru konumda olmaması durumunda bu tür sorunlar yaşanabilir. Monitörün kendisi veya diğer harici aygıtlar, eğer arızalıysalar, sorunlara neden olabilir.
- Kötü Amaçlı Yazılım: Bir kötü amaçlı yazılım enfeksiyonu, bir sistemin düzensiz davranmasına ve ekran kararması dahil çeşitli sorunlara neden olabilir. Bu tür bir yazılım, sistemin düzgün bir şekilde çalışmasını engelleyebilir ve ekran kararmasına yol açabilir.
Bilgisayardaki ekran kararması sorununun çözüm adımlarına geçmeden önce en son sürüm olan Windows 11 kurulu bilgisayarlar baz alınacaktır. Dolayısıyla bu sorun “Windows 11 laptop ekran kararması sorunu” olarak ele alınacaktır. Eğer Windows 11 kurulu bir bilgisayarınız yoksa bu çözüm adımlarını uygulayamazsınız.
Windows 11 Siyah Ekran Sorunlarını Giderme
Windows 11 ekran kararması hatalarını giderirken oturum ekranının ötesine geçemiyorsanız sorun giderme adımlarını Güvenli Mod’da ve Başlangıç Onarma gibi gelişmiş kurtarma seçenekleri sunan Windows Kurtarma Ortamı (WinRE) üzerinden gerçekleştirmelisiniz. Zira laptop black screen problem çözümü aşamasında sorun giderme adımlarının en kolayı WinRE kullanmaktır.
1. İşletim Sistemi Hatalarını Giderin
Windows Kurtarma Ortamı, genellikle işletim sisteminin kendisi ile birlikte yüklenir ve Windows 11’in kontrol edilmesi, onarılması ve erişilmesi için çeşitli seçenekler sunar. Ancak, her ne kadar bu yardımcı sistem hayat kurtarıcı olabilecek özellikler sunsa da, normal yoldan PC’ye erişim sağlanamadığında WinRE’ye ulaşmak çoğu zaman zor olabilir.
Bu durumda, bir tür geçici çözüme başvurmanız gerekebilir. İşte size önerilen bir yöntem: Bilgisayarınızı birkaç kez kapatıp açmayı deneyin. Her bir kapatma işlemi sırasında, güç düğmesine yaklaşık 10 saniye boyunca basılı tutun. Daha sonra bilgisayarınızı tekrar açın. Ancak Windows başlamaya başlar başlamaz, tekrar kapatın. Bu işlemi üç kere tekrar ettikten sonra, bilgisayarınızın WinRE Otomatik Onarım ekranını göstermesi gerekir.
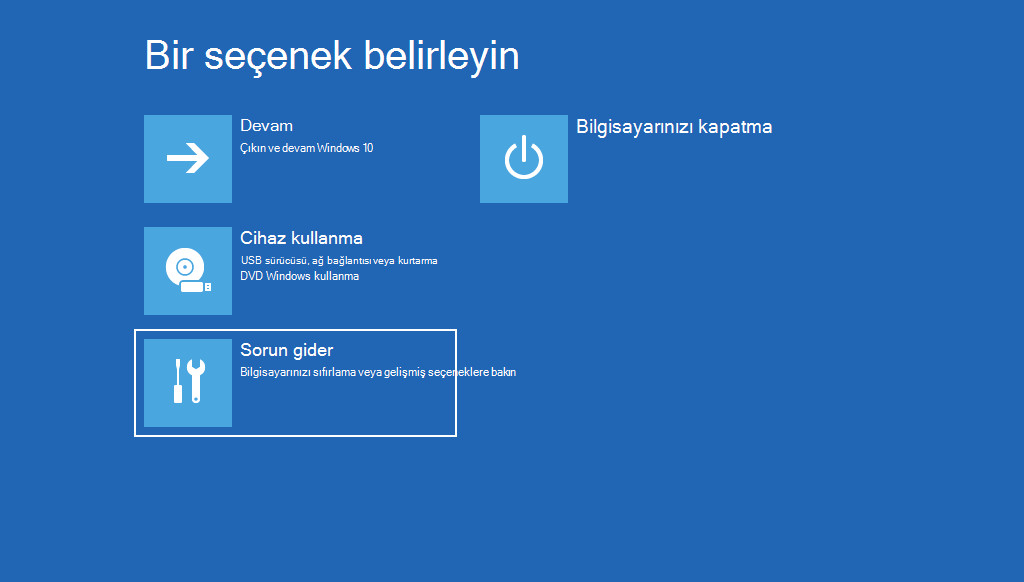
Bu ekranda, size bir dizi onarım ve kurtarma seçeneği sunan “Gelişmiş seçenekler”i seçebilirsiniz. Bu sayede, Windows 11’inizi kontrol edebilir, hatalarını düzeltebilir ve normal işletim sistemine tekrar erişim sağlayabilirsiniz. Bu çözüm genellikle dizüstü bilgisayarınızın siyah ekran sorununu çözme konusunda oldukça faydalıdır.
Gelişmiş seçenekler ekranında, başlangıç ayarlarına erişebilir, komut istemini açabilir, güncellemeleri kaldırabilirsiniz.

WinRE, Windows 11 siyah ekran sorunlarını ve temel bilgisayardaki diğer sorunları gidermek için bazen tek gereken, sistemi tekrar rayına oturtmak için basit bir yeniden başlatmadır.
Eğer bu işe yaramazsa, bilgisayar kapanana kadar güç düğmesini basılı tutun. Bundan sonra, bilgisayarı normal şekilde başlatmayı deneyin. Bu sorunu çözmezse, Güvenli Mod seçeneğini denemelisiniz.
Güvenli Mod’u açmak için dilerseniz WinRe ekranından Windows kurtarma seçenekleri arasında yer alan Güvenli Mod’a tıklayabilirsiniz. Ya da bilgisayarınızı yeniden başlatın ve F4 veya F5 tuşlarına seri seri basın. Bu tuşlardan biri bilgisayarınızı Güvenli Mod’da başlatmanızı sağlayacaktır.
Oturum güvenli modda açıldıktan sonra başlangıç ekranında Görev Yöneticisi’ni çalıştırın. Bunun için ister CTRL+Alt+DEL tuşlarına basın isterseniz de CTRL+Shift+ESC tuşlarına basarak Görev Yöneticisi aracını çalıştırın. Her iki durumda da Görev Yönetici aracını açabilirsiniz.

Görev Yöneticisi’ne ulaşabiliyorsanız, Görev Yöneticisi penceresinde Windows Gezgini’ni seçip Yeniden Başlat’ı tıklatarak Explorer’ı yeniden başlatabilirsiniz. Başka bir seçenek de Windows Gezgini.exe’yi Görev Yöneticisi’nde yeni bir görev olarak açmaktır.
Eğer Windows Gezgini’ni yeniden başlatmak işe yaramazsa veya bu işlemi gerçekleştirmek mümkün olmazsa, Explorer’ın kayıt defterindeki Winlogon ayarlarının doğru bir şekilde konfigüre edilip edilmediğini kontrol etmeniz gerekmektedir. Bu işlemi, olası hatalardan korunmak için Güvenli Mod’da gerçekleştirebilirsiniz.
İlk olarak, Kayıt Defteri Düzenleyicisi’ni açın. Bu araç, Windows’un çeşitli sistem ayarlarını ve uygulama seçeneklerini düzenlemenizi sağlar. Düzenleyiciye erişmek için ‘regedit’ komutunu Çalıştır (Run) kutusuna yazabilirsiniz.
Açılan düzenleyicide, sol taraftaki “HKEY_LOCAL_MACHINE\SOFTWARE\Microsoft\Windows NT\CurrentVersion\Winlogon” konumuna gitmeniz gerekmektedir. Bu yolu takip ettikten sonra Winlogon alt anahtarını bulmalısınız.
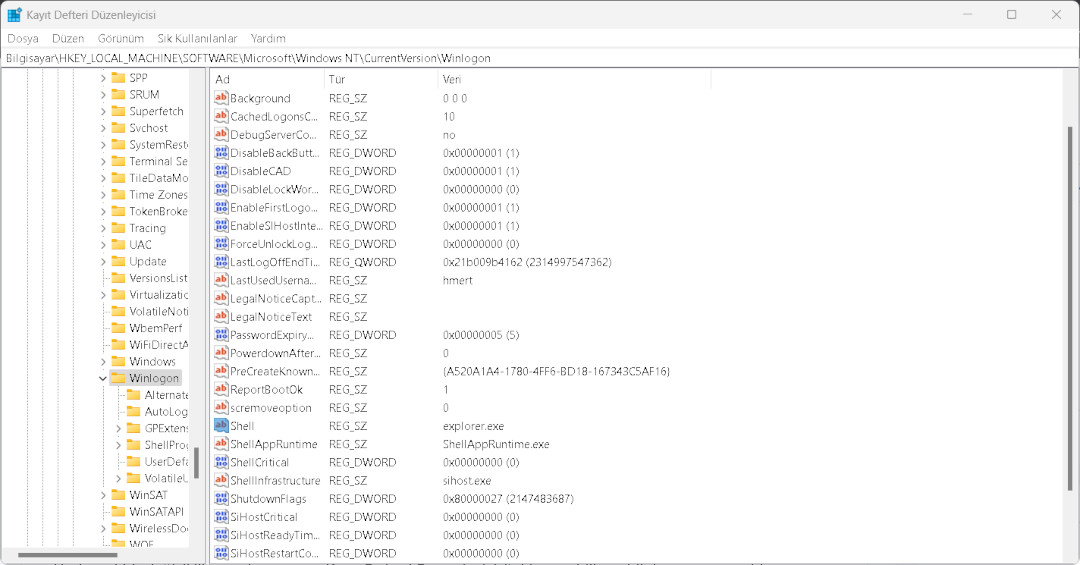
Bu alt anahtarda, “Shell” değerini bulun. Bu değerin verisi, doğru olarak ayarlandığında “explorer.exe” olmalıdır. Eğer bu değer farklıysa veya eksikse, çift tıklayarak düzenleyin ve “explorer.exe” olarak ayarlayın. Bu işlem, Windows Explorer’ın doğru bir şekilde yüklenmesini ve çalışmasını sağlamaktadır.
Herhangi bir değişiklik yaptıktan sonra Kayıt Defteri Düzenleyicisi’ni kapatabilir ve bilgisayarınızı yeniden başlatabilirsiniz. Bu değişikliklerin doğru bir şekilde uygulanabilmesi için bu adımı atlamamanız önemlidir.
2. Uygulama Hatalarını Giderin
Eğer yeni yüklediğiniz bir uygulama sonrasında siyah ekran sorunu yaşamaya başladıysanız, uygulamanın hatalı olduğunu düşünüp kaldırmanız gerekebilir. Bu işlemi Güvenli Mod’da gerçekleştirmek genellikle en güvenli yoldur. Hatalı bir uygulama, normal işletim sistemini engelleyerek siyah ekran hatasına neden olabilirken, genellikle Güvenli Mod’un başlamasını engelleyemez.
Güvenli Mod’a girdikten sonra, uygulamanızı kaldırmak için “Program Ekle veya Kaldır” menüsünü kullanabilirsiniz. Bu menü, yüklediğiniz tüm uygulamaları listeler ve kaldırma seçeneği sunar.

Ancak, eğer siyah ekran sorunu sizin Güvenli Mod’a erişmenizi de engelliyorsa, yine de Windows Kurtarma Ortamı (WinRE) üzerinden komut istemcisine erişim sağlayabilirsiniz. Bu durumda, uygulamalarınızı kaldırmak için Windows Yönetim Araçları Komut Satırı (WMIC) yardımcı programını kullanabilirsiniz. WMIC, bir komut satırı arayüzü üzerinden çeşitli Windows yönetim işlemlerini gerçekleştirmenizi sağlar, bu da sizin yüklediğiniz uygulamaları kaldırmanızı sağlar.
3. Ekran Ayarlarını Yapılandırın
Siyah ekran sorunlarına neden olan faktörlerden biri yanlış projeksiyon ayarları olabilir. Projeksiyon ayarları, ekranınızın nasıl görüntülendiğini ve bilgisayarınızın harici ekranlarla nasıl etkileşimde bulunduğunu kontrol eder. Yanlış ayarlanmış bir projeksiyon ayarı, ekranınızın görüntülenmesini engelleyebilir, bu da siyah ekran sorununa yol açabilir.

Eğer siyah ekran, bilgisayarınızın projeksiyon ayarlarını görüntülemesini engellemiyorsa, bu ayarlara erişim sağlamak için Win + P komutunu kullanabilirsiniz. Bu kısa yol, projeksiyon menüsünü hızlı bir şekilde açar ve sizin, ekranınızın nasıl görüntüleneceğini seçmenizi sağlar (Örneğin, sadece PC ekranı, yalnızca ikinci ekran, çoğaltma veya genişletme).
Yanlış yapılandırılmış ayarları düzeltmek, laptop siyah ekran sorununu çözme konusunda etkili olabilir. Eğer sorun, ekran ayarlarının yanlış yapılandırılmasından kaynaklanıyorsa, doğru ayarları seçmek, ekranınızın tekrar normal görüntülemeye dönmesini sağlayacaktır.
4. Donanım Aygıtlarını ve Bağlantılarını Kontrol Edin
Windows 11 siyah ekran sorunlarının altında donanım veya sürücü problemlerinin yatma ihtimali oldukça yüksektir. Eğer bir sürücünün soruna neden olduğundan şüpheleniyorsanız, bu sürücüyü güncellemeyi, devre dışı bırakmayı veya kaldırmayı düşünebilirsiniz.
Bu işlemleri gerçekleştirmek için genellikle Güvenli Mod kullanılır ve Aygıt Yöneticisi’ni açmanız gerekir. Sürücü güncelleme işlemi esnasında internete erişim gerekebilir, bu nedenle Ağ ile Güvenli Mod’u tercih etmeniz faydalı olabilir.

Siyah ekran sorunlarının sıklıkla görüntü sürücüsünden kaynaklandığı göz önüne alındığında, sürücüleri değerlendirme işleminize genellikle görüntü sürücüsünden başlamanız önerilir. Belirli durumlarda, siyah ekran problemini, görüntü sürücüsünü normal bir Windows ortamında yeniden başlatarak çözebilirsiniz. Bu işlemi gerçekleştirmek için Win + Ctrl + Shift +B tuşlarına basmanız yeterlidir.
Eğer siyah ekran sorununun sürücülerden kaynaklanmadığını düşünüyorsanız, donanımınızı kontrol etmeniz gerekmektedir. İlk olarak, gereksiz tüm çevre birimlerini çıkarın ve bilgisayarınızı yeniden başlatın. Eğer bu da çözüm sağlamazsa, tüm fiziksel bağlantıları kontrol edin, fişlerini çekip gerekirse yeniden bağlayın.
Grafik kartlarının yerleştirildiği slotlara sıkıca oturduklarından ve tüm dahili bileşenlerin kir ve tozdan temizlendiğinden emin olun. Eğer mümkünse, monitörünüzü de değiştirin. Ayrıca, bellek, depolama ve diğer bileşenlerin doğru şekilde çalıştığını onaylamak adına tanılama testleri yapabilirsiniz.
5. Kötü Amaçlı Yazılım Taraması Yapın
Bilgisayarların siyah ekran sorunu yaşamasının bir nedeni de kötü amaçlı yazılımlar olabilir. Kötü amaçlı yazılımlar, genellikle kullanıcıların bilgisi dışında cihazlara sızar ve çeşitli sorunlara yol açabilir; siyah ekran sorunu da bunlardan biridir. Ancak, unutulmaması gereken önemli bir nokta, kötü amaçlı yazılımların yalnızca siyah ekran sorununa değil, sistemin genel işleyişine de ciddi hasarlar verebileceğidir.

Bu sebeple, bilgisayarınızdaki herhangi bir kötü amaçlı yazılım belirtisini erken aşamada tespit etmek ve bu tehdidi en kısa sürede ortadan kaldırmak hayati önem taşır. Bu nedenle, belirli aralıklarla güvendiğiniz bir antivirüs yazılımı kullanarak sisteminizi düzenli olarak taramanızı öneririz. Bu sayede, herhangi bir kötü amaçlı yazılım bulaşması hemen tespit edilebilir ve gereken önlemler zamanında alınabilir, böylece potansiyel sorunlar en aza indirgenebilir.
6. Windows’u Güncel Tutun veya Son Güncellemeyi Kaldırın
Bazen, Windows güncellemelerinin başarısız olması veya ertelenmesi, bilgisayarlarda siyah ekran sorunlarına yol açabilir. Bu tür bir durumda, öncelikle güncelleme geçmişinizi kontrol etmek ve bekleyen güncellemeleri uygulamak faydalı olabilir. Windows 11 işletim sistemine sahip bir bilgisayarda, Ayarlar menüsündeki Windows Update özelliğini kullanarak bu işlemi gerçekleştirebilirsiniz.
Eğer güncelleştirmeleri Güvenli Mod’da yüklemek zorundaysanız, güncellemeleri yükledikten sonra Windows’u normal modda yeniden başlatmanız önerilir. Bu işlem, güncellemelerin düzgün bir şekilde uygulanabilmesi için gereklidir.

Bununla birlikte, bazı durumlarda, yeni bir Windows güncellemesi siyah ekran sorunlarına neden olabilir. Eğer bu tür bir durumla karşı karşıya iseniz ve sorunlar bir güncelleme sonrası başladıysa, Windows Kurtarma Ortamı (WinRE) üzerinden “Güncellemeleri Kaldır” seçeneğini kullanarak ilgili güncellemeyi geri almayı deneyebilirsiniz.
WinRE üzerinden son kalite güncellemesini veya özellik güncellemesini geri alma seçeneği mevcuttur. Eğer her iki güncellemeyi de geri almak istiyorsanız, bu işlemi birer birer gerçekleştirmeniz ve her bir işlem sonrası siyah ekran sorununun çözülüp çözülmediğini kontrol etmeniz önerilir.
7. Windows’u Geri Yükleyin veya Format Atın
Windows Kurtarma Ortamı (WinRE) siyah ekran sorunlarını çözmede çeşitli yöntemler sunar. Başlangıç Onarma, önyükleme ile ilgili sorunları çözer ve gerektiğinde son güncellemeyi kaldırır. Ayrıca, önceden oluşturulan bir geri yükleme noktasına dönerek sistemi geri yüklemek de mümkündür. Bu, güncellemeleri, sürücüleri ve uygulamaları kaldırırken, kişisel verileri korur.
Eğer bu yöntemler işe yaramazsa, Windows 11’e format atmak bir sonraki adımdır. Kişisel dosyalarınızı koruyarak veya tamamen silerek sıfırlama yapabilirsiniz. Eğer bu da çözüm getirmezse ve eğer son 10 gün içinde Windows 11’e yükseltme yapılmışsa, Windows 10’a geri dönmek de bir seçenek olabilir.
Yukarıda bahsettiğimiz hiçbir çözüm yöntemi işe yaramadıysa ekran kartınız veya farklı bir aygıt donanımsal olarak zarar görmüştür. Dizüstü bilgisayarınızı yetkili bir servise götürerek bu sorunu ortadan kaldırabilirsiniz.
Ayrıca bu tarz içerikler ilginizi çekiyorsa, yine sitemizde yer alan “Windows 11 Tanrı Modu (God Mode) Nasıl Etkinleştirilir?” adlı yazımıza göz atabilirsiniz.